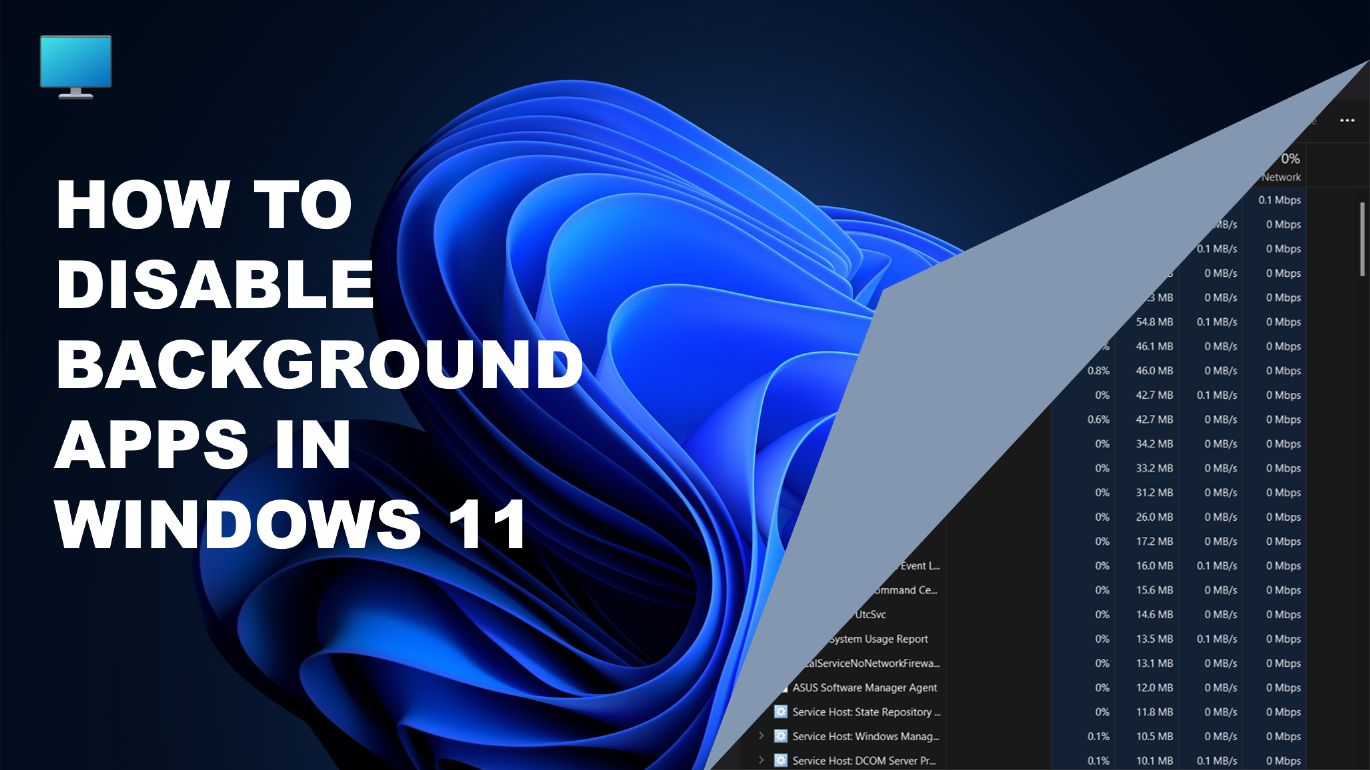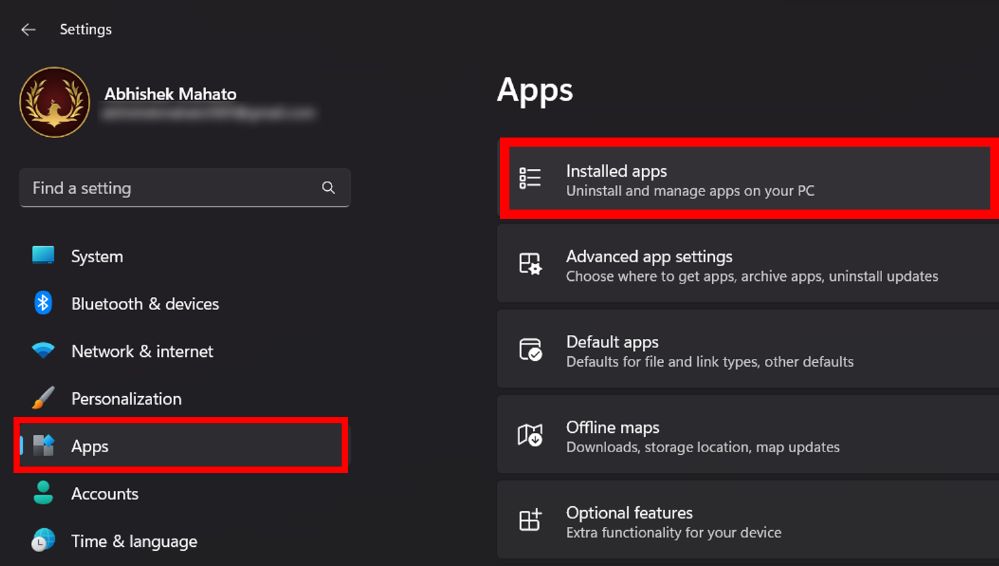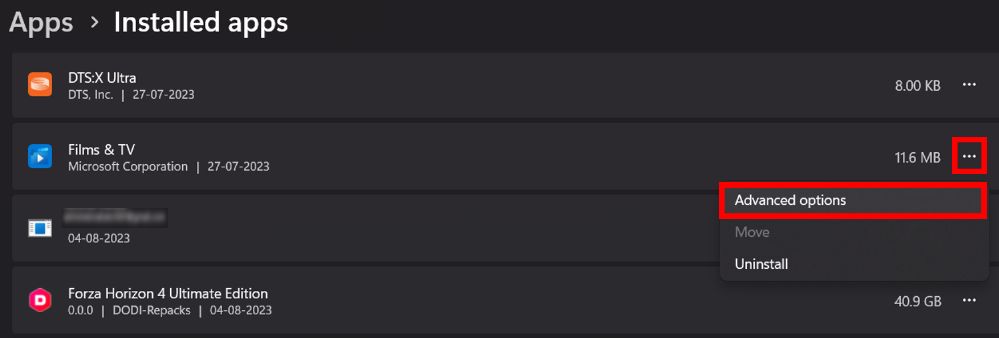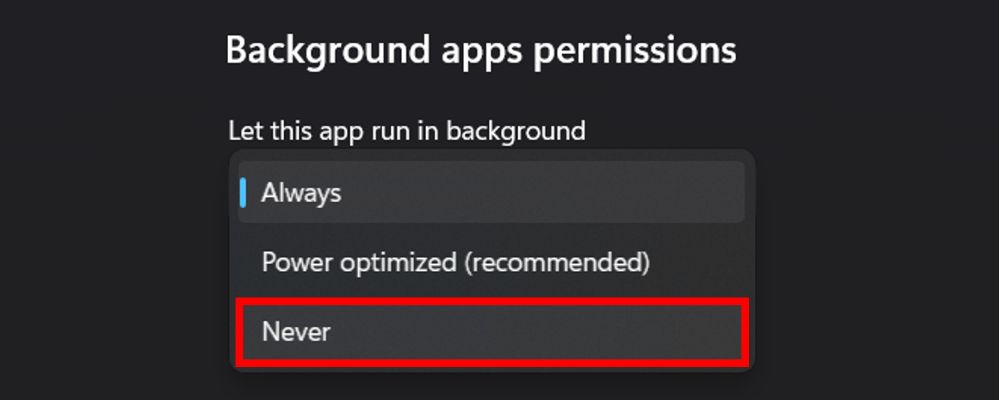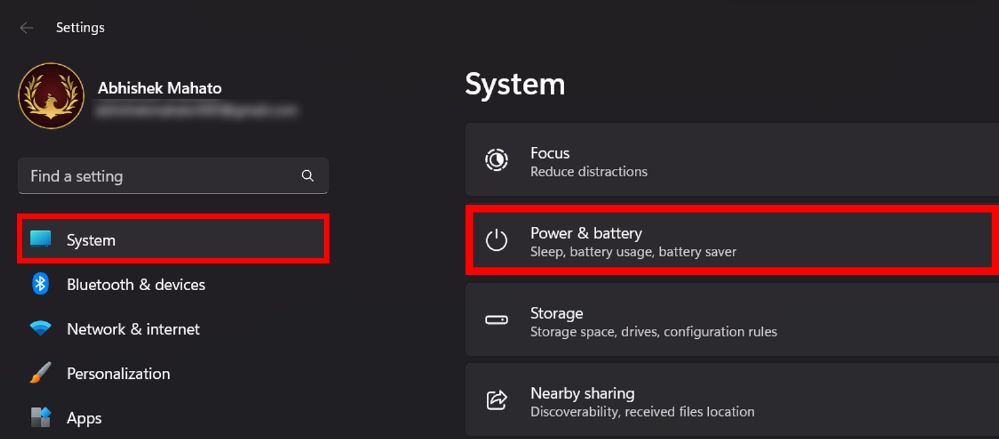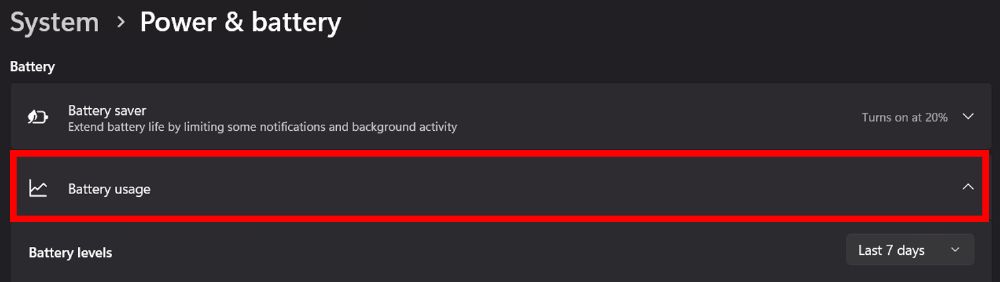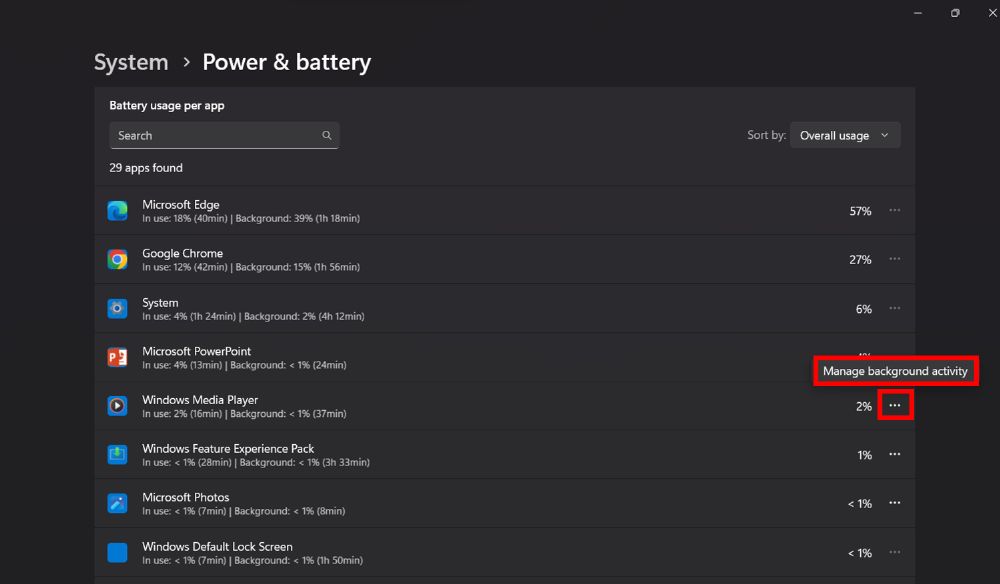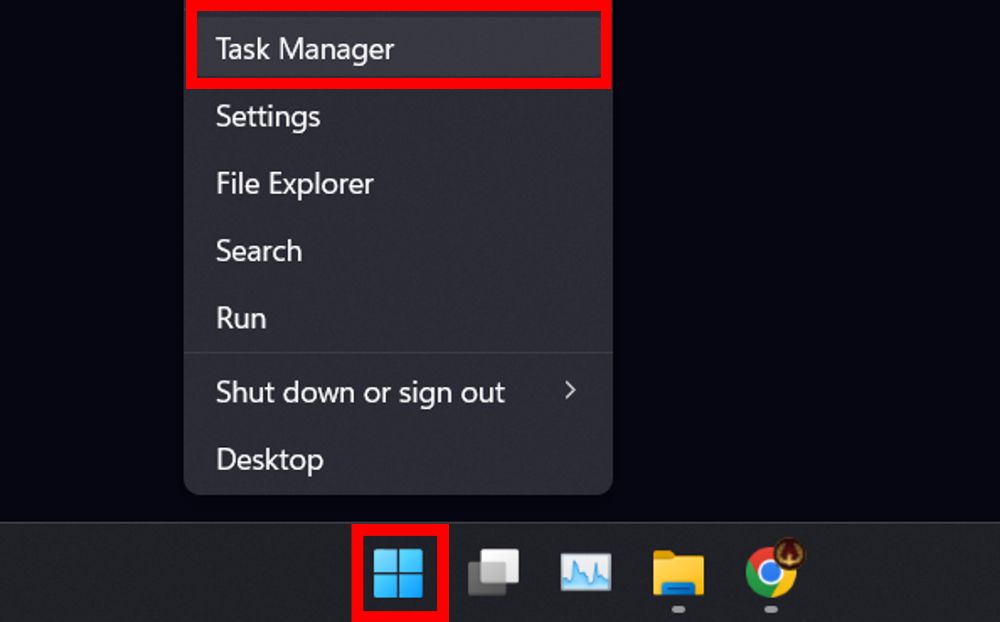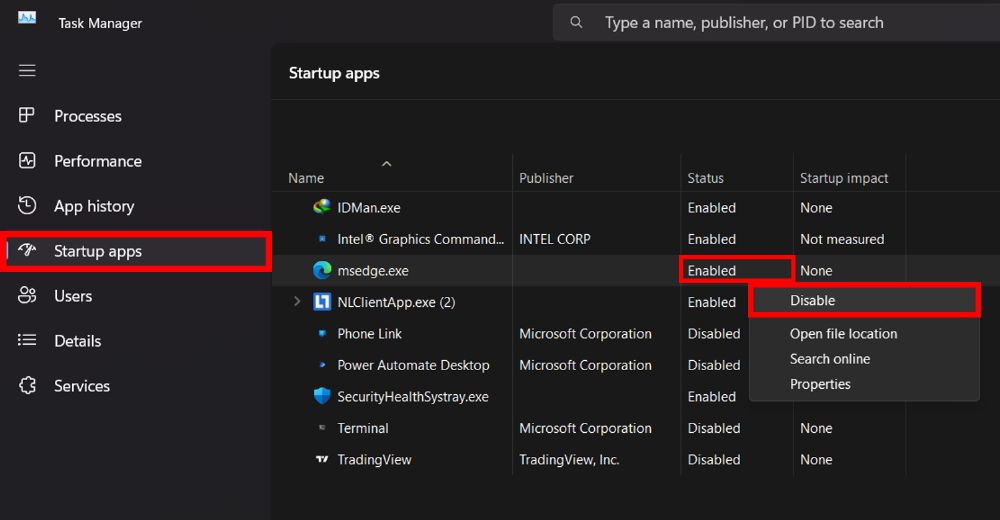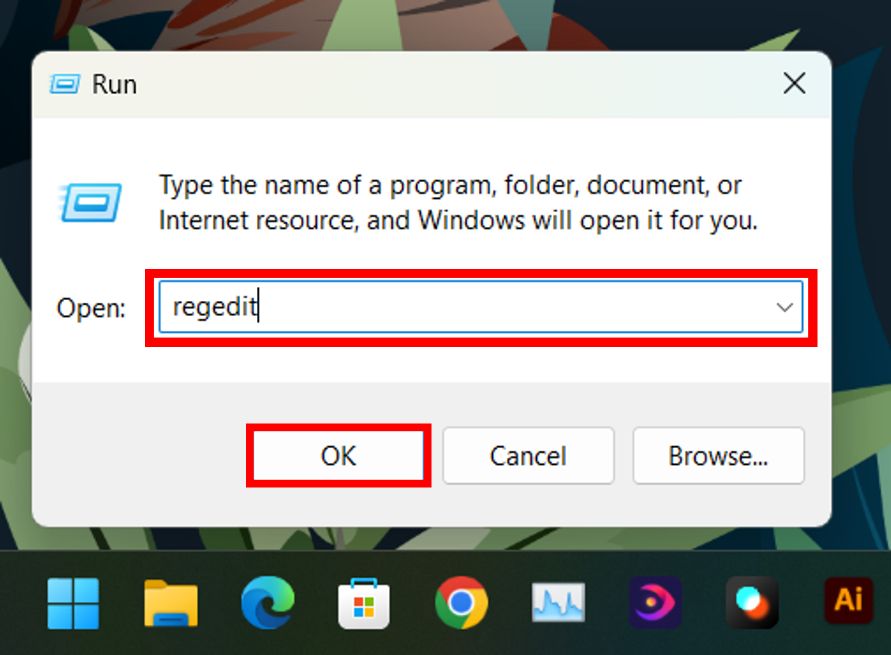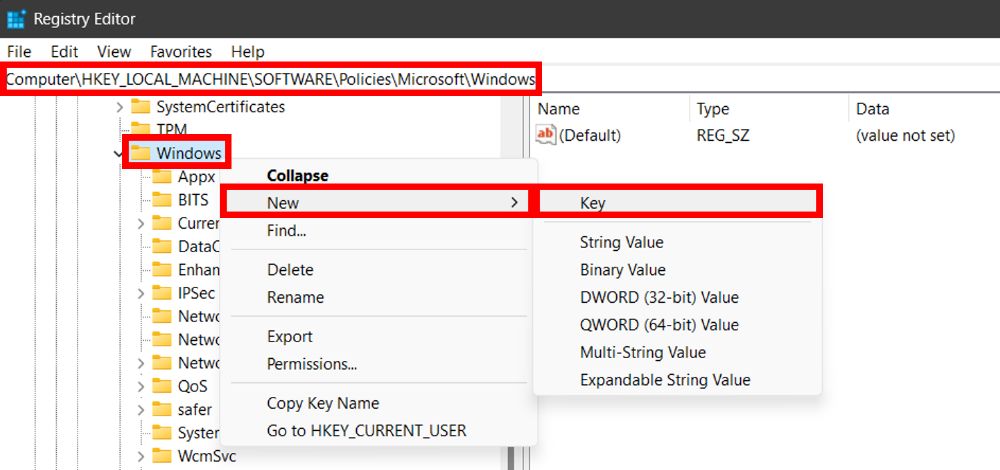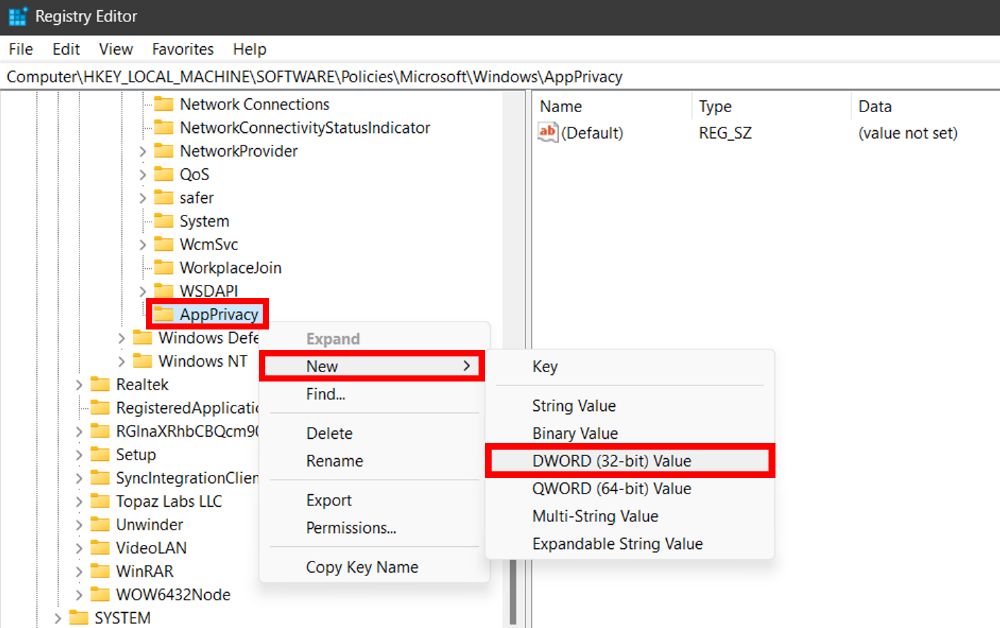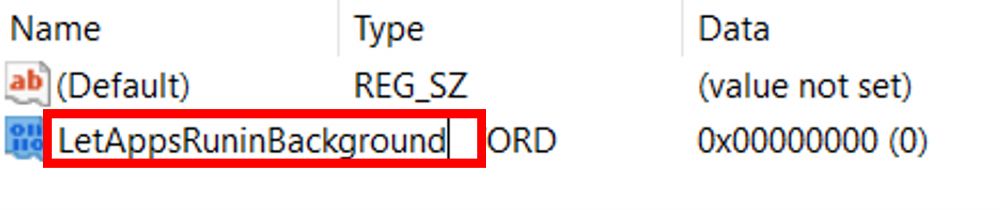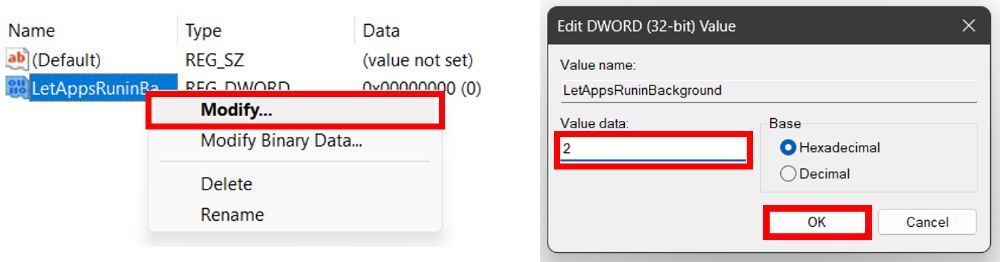Microsoft’s Windows is one of the most popular and widely used operating systems in the world and its latest version i.e. Windows 11 comes with some new and essential features, further elevating its user experience. More than often, people engage in multitasking on their PCs which requires more consumption of the processor, RAM, and GPU, and sometimes, it greatly affects the battery life. But apart from multitasking, there are always some background apps that start running automatically in the background of our Windows which creates unnecessary consumption of resources.
These background apps not only drain the battery of the device but also slow down real-time tasks and other essential processes. So whether you have a PC or a laptop, having control over the background apps on your Windows becomes an important task. This article is a comprehensive guide where we have listed the four easy methods by which you can disable background apps in Windows 11 and make your device faster.
Related article: How to Disable Pop-up Blocker in Google Chrome
Contents [hide]
1. Disable Background Apps Using Windows Apps Settings
-
Press the Win+I button to open Windows Settings. Click on Apps and then select Installed Apps.

-
Click on the three dots beside the app of which you want to disable the background activity and then click on Advanced options.

-
Under the Background apps permission option, select Never using the dropdown menu and you are done. You can manually do the same for other installed apps on your Windows 11.

2. Disable Background Apps Using Windows Power & Battery Usage Settings
-
Press the Win+I button to open Windows Settings. Go to System settings and then click on Power & battery.

-
In Power & battery settings, click on the Battery usage to expand it.

-
Scroll a little bit and you will find the Battery usage per app. You can check which app is draining more of your device’s battery. To disable the background activity of an app, click on the three dots beside it and then click on Manage background activity.

3. Disable Background Apps Using Windows Task Manager
-
There are certain applications in our Windows that automatically start in the background whenever we boot our PC. So if you want to disable those apps, then right-click on the Windows icon in the taskbar and select Task Manager.

-
In the Task Manager, go to the Startup apps and there you will find all the startup apps with their status and their startup impact. To disable an app, right-click on the Enabled option in the Status column of that app and select Disable.

4. Disable Background Apps Using Windows Registry Editor
-
If you want to disable background apps all at once, you can go with this step. First, press Win+R to open Run. Type regedit in the box and click OK.

-
In the Registry Editor, click on the address bar and paste the following path: HKEY_LOCAL_MACHINE\SOFTWARE\Policies\Microsoft\Windows. Now right-click on the Windows folder, hover on New, and then click on Key.

-
Rename the Key as AppPrivacy. Right-click on AppPrivacy, hover on New and then select DWORD (32-bit) Value.

-
Now right-click on the LetAppsRuninBackground and select Modify. Then change the Value data to 2 and click OK. Now restart your PC to take effect.